Hai un computer con sistema operativo Windows 10 protetto da una password che vorresti modificare, ma non sai come fare?
In questo nuovo articolo cercherò di venire in tuo soccorso
andando a illustrarti le due procedure per modificarla.

Prima di incominciare però, corre l’obbligo di specificare che Windows 10 ha varie modalità di accesso, tra cui il pin e Windows Hello, ma come si intuisce già dal titolo in questo articolo mi dedicherò solo alla classica password.
Modificare la password dalle impostazioni di Windows 10
Per modificare la password dalle impostazioni, premere prima di tutto la combinazione di tasti Windows più la lettera i.
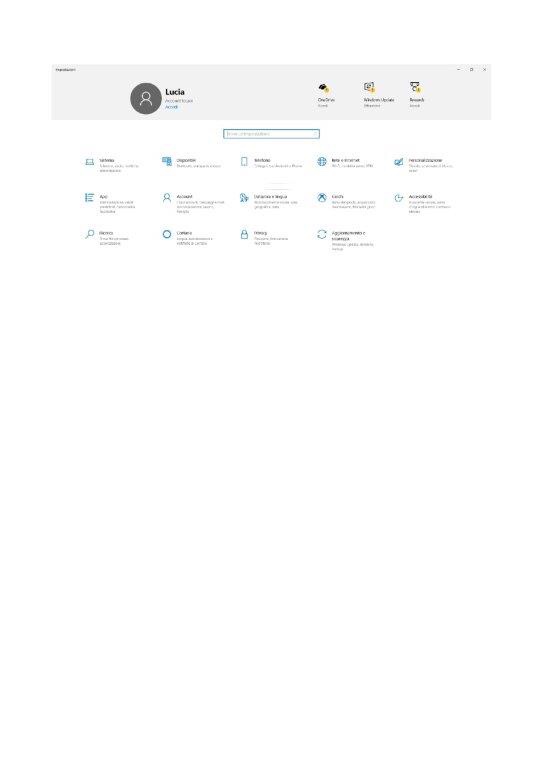
Una volta in impostazioni, raggiungere l’elenco delle voci e cliccare su “account”;
chi usa la tastiera arriva sull’elenco delle varie opzioni con tab e si sposta fra le opzioni con freccia destra o freccia sinistra e con invio seleziona la voce “account”.
Ora raggiungere il nuovo elenco che si apre e cliccare sulla voce “opzioni di accesso”;
gli utenti che utilizzano la tastiera anche in questo caso, raggiungeranno il nuovo elenco con tab, ma si spostano tra le voci con freccia su e freccia giù: infine selezionano la voce “opzioni di accesso” sempre premendo invio.
Adesso raggiungere la voce password e cliccare;
per spostarsi tramite tastiera bisogna premere tab sulla medesima voce e selezionarla dando invio.
Ora arrivare sulla voce “modifica”;
per chi usa la tastiera è sempre necessario spostarsi con tab e confermare con invio o barra spaziatrice.
Digitare adesso la password che si sta utilizzando e raggiungere la voce “successivo”;
per gli utenti che fanno uso della sola tastiera, è possibile raggiungere questa voce sempre con tab e selezionarla con invio o barra spaziatrice.
Scrivere la nuova password e confermarla nel campo successivo;
tramite tastiera si raggiunge il medesimo campo sempre con tab.
Adesso arrivare sulla voce “successivo” e cliccare;
chi usa la tastiera anche in questo caso si sposta con tab e conferma con barra spaziatrice o invio.
Nota
Se la password è la stessa dell’account Microsoft, quindi se l’accesso sul computer è stato effettuato con un account Microsoft cambierà anche la password dell’account, in caso contrario, si modificherà solo quella del PC.
Modificare la password da Riga di comando
Per modificare la password dalla riga di comando premere prima di tutto il tasto Windows, quello con la bandierina come logo.
Scrivere poi “prompt dei comandi” senza virgolette.
Una volta trovato il risultato selezionarlo con il mouse o con le frecce nel caso si usi una tastiera, aprire poi il menù contestuale con il tasto destro del mouse, chi usa la tastiera può premere tasto applicazioni, oppure shift f10.
Cliccare sulla voce “esegui come amministratore”;
chi usa la tastiera la medesima voce la trova spostandosi con freccia su o freccia giù e la seleziona dando invio.
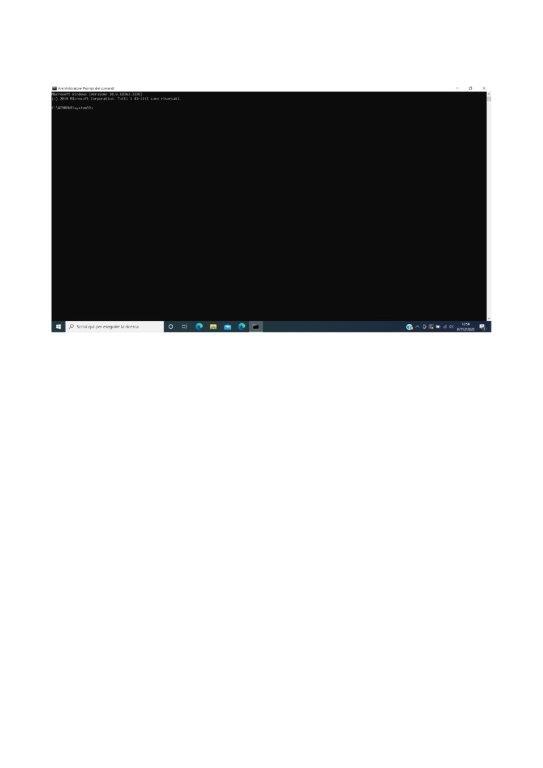
Ora nella finestra che si apre scrivere la seguente stringa:
net user <nomeutente> <password>
Dare invio e il gioco è fatto!
Nota
Questa procedura modifica solo la password degli account locali e non quella dell’amministratore.
Per qualsiasi informazione non esitate a commentare o a contattarmi dalla sezione contatti
