Prima di tutto desidero augurare a tutti gli amici di questo sito, un sereno otto Dicembre.
Oggi vi parlerò di Windows 10 e delle varie modalità che ci sono per creare un nuovo account utente locale;
quindi comincio nello spiegare per chi non lo sapesse, che il modo più corretto per configurare il pc è quello di avere due account;
il primo è l’account amministratore, mentre il secondo è l’account standard; in questo mio nuovo articolo, vedremo due diversi modi per creare un account in Windows 10.
Modo 1. Aggiungere un account utente dalle impostazioni di Windows 10
Come prima cosa per creare un nuovo utente premere il tasto Windows e nella casella di ricerca scrivere impostazioni;
nei risultati che compaiono si troverà proprio la voce “impostazioni”, cliccare per aprirla.
Più comodamente, si potrà avere lo stesso risultato premendo la combinazione di tasti di scelta rapida tasto Windows più i.
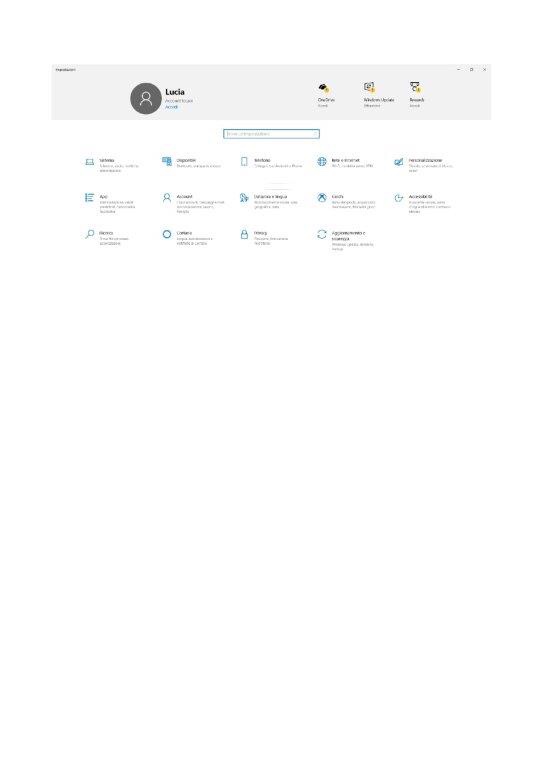
In qualsiasi modo si sia deciso di arrivare alla finestra, scegliere dalle categorie la voce “account”:
chi usa la tastiera e non in mouse, si porterà sulle categorie premendo TAB e con le frecce sceglierà la voce account dando invio su di essa.
Adesso nelle sottocategorie che compaiono, scegliere la voce “altri utenti”, o “famiglia e altri utenti”:
chi usa la tastiera procederà come prima, quindi prima raggiungendo le sottocategorie con TAB, poi scendendo con le frecce sulla voce “altri utenti”, o “famiglia e altri utenti” e dando invio su di essa.
Adesso cliccare sulla voce “aggiungi un altro utente a questo PC:”
chi utilizza solo la tastiera raggiungerà la medesima voce con tab e confermerà sempre dando invio.
Nel passaggio successivo si aprirà una nuova finestra: quella di Microsoft che ci chiederà di
inserire un indirizzo e-mail Microsoft; siccome non è un account Microsoft che si vuole creare, ma un account locale,
si dovrà cliccare sulla voce “non ho le informazioni di accesso di questa persona:”
chi usa la tastiera si porterà con TAB sulla suddetta voce e darà invio su di essa.
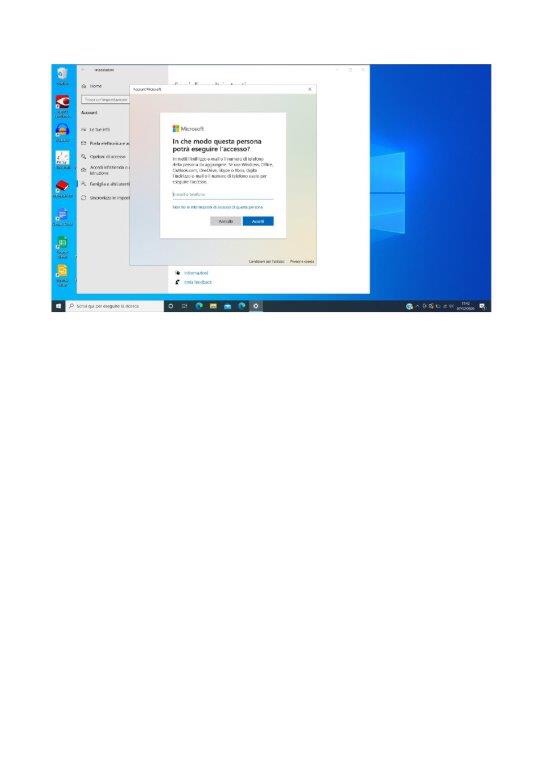
A questo punto dato che quelli di Microsoft sono testardi, verrà proposto di creare un nuovo account;
siccome non è questo lo scopo, cliccare sulla voce “aggiungi un utente senza account Microsoft:”
come sempre, chi usa una tastiera si porterà con tab sulla medesima voce e darà invio su di essa.
Superato anche questo passaggio, si aprirà una nuova finestra; finalmente qui si inizierà a mettere i dati del nuovo account.
Nella prima voce inserire il nome che si vuol dare all’account, nella seconda voce la password, nella terza voce si andrà a ripetere nuovamente la password, poi dalle caselle combinate, si sceglieranno le tre domande a cui si dovrà dare le risposte:
queste ultime vanno ricordate in caso di problemi con l’account.
Chi usa la tastiera, potrà spostarsi in questa finestra con tab o con le frecce; una volta che raggiungerà i vari campi da compilare darà invio per scrivere, mentre per scegliere la domanda, una volta posizionati con le frecce sulla casella combinata, dovrà dare invio per aprirle e scendere con le frecce
per leggere le varie domande proposte; una volta scelto quella a cui si vuole rispondere, con tab si raggiungerà il campo di testo e si potrà scrivere: fare questo a ogni domanda.
Nota: il tasto invio per attivare i campi va premuto solo se ci si sta spostando con le frecce, se ci si sposta con tab campi di editazione e caselle combinate dovrebbero essere già attivi.
Ora cliccare sulla voce “avanti:”
anche in questo caso con la tastiera si può raggiungere la medesima voce con tab E dare invio per attivarla.
Fatto! Si ritornerà nella finestra delle impostazioni, visualizzando fin da subito l’account creato!
Modo 2. Aggiungere un nuovo account utente dalla riga di comando
Se si vuole risparmiare un po’ di tempo nei vari passaggi fatti in precedenza nelle impostazioni, è possibile inserire un nuovo account direttamente dalla riga di comando.
Per fare ciò, basta eseguire pochi semplici passaggi.
Premere il tasto Windows e scrivere prompt dei comandi; nei risultati che compaiono scegliere proprio la voce “prompt dei comandi”, ma questa volta non si cliccherà per aprirla, ma si cliccherà con il tasto destro del mouse,
o per chi usa la tastiera tasto applicazioni, o in alternativa shift f 10; scendere sulla voce “esegui come amministratore” e dare invio su di essa.
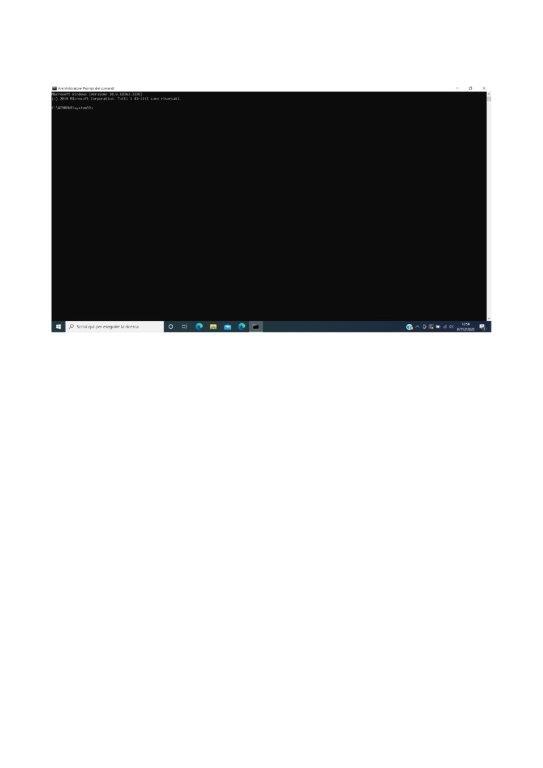
Nella finestra appena aperta, scrivere questa stringa, ma senza virgolette e senza il punto e virgola alla fine.
“net user nome_account password /add”;
nota: sostituire “nome_account” e “password” con il nome che si desidera dare all’account e con la password che si vuole utilizzare.
Se tutto è andato bene, si riceverà un messaggio che avviserà di aver eseguito il comando correttamente.
Infatti, se si entrerà nel pannello di controllo alla voce “account utente”, “gestisci un altro account” si troverà l’account appena creato.
In caso di domande, ulteriori info e per suggerimenti, non esitate a contattarmi sia commentando in questa pagina, o contattandomi ai recapiti indicati nella sezione “contatti”.
